
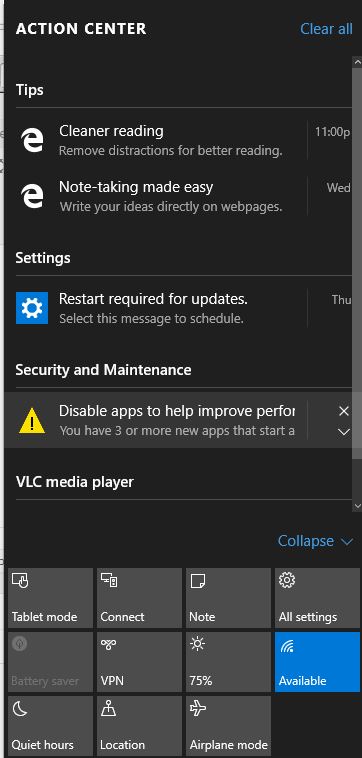
Similarly, if you drag the window to one of the four corners, the window will snap-fit to fill one quadrant of the screen. Dragging and dropping the window to the left side will fill the left side of the screen and dragging it to the right will fill the right side of the screen on your computer. When I resize a snapped window, simultaneously resize any adjacent snapped window.Īfter the feature is enabled, you can just drag a window to one side of the screen and it will automatically fit that side.When I snap a window, show what I can snap next to it.When I snap a window, automatically size it to fill available space.Once you enable the Snap Windows option, you will see three checkbox options. Step 4: Toggle ON the option that reads “Snap Windows”. Step 3: Inside the System settings, go to the Multitasking section from the left-side menu. Step 2: Now, from the options in the Settings app, click on System. To do so, just open the Settings app on your system by searching for the term “Settings.” Step 1: First of all, you need to enable the Snap Windows feature on your computer.
SNAP ASSIST WINDOWS 10 WINDOWS 10
How to Split Screen in Windows 10 via Snap Assist Today, the latest version of Windows 10 offers a number of ways to split your screen into multiple windows and get real work done, with better support for higher resolution displays and multiple monitors. In Windows 10, Microsoft tightened up the snapping mechanism and expanded its functionality. Through the Snap Assist feature, there are several ways to split windows on your computer screen With the latest Windows 10 operating system, Microsoft has made the window snapping feature easy to use and also made it robust. Instead of switching between the app, you can also keep multiple windows open to the screen to ease of access. The “FancyZones” feature adds many more options as well as the ability to create completely custom snap zones.Windows operating system has always been the best for multi-tasking as you can easily run multiple applications at once and quite easily and quickly switch between them.

That’s where Microsoft’s PowerToys app comes in. If you have a big monitor, especially an ultra-wide, you may want more window tiling options. The built-in Snap Assist feature only works in a 2×2 grid arrangement, which means that the windows will always be equally sized to fit the area: two windows side by side, four windows in the four corners of the screen, or one window on one side of the screen and two on the other.
SNAP ASSIST WINDOWS 10 HOW TO
How to Customize Windows 10’s Snap Feature We have swapped out screenshots and tweaked the steps to match the new version. Update: PowerToys was updated to version 0.31.1 on February 2, 2021, which included updates to the UI. This is great for ultra-wide monitors and anyone who wants a better tiling window manager. Microsoft’s PowerToys app makes it possible to split the screen however you want. Windows 10’s Snap Assist feature is nice, but it lacks customization.


 0 kommentar(er)
0 kommentar(er)
